Zoho Email Setup on iPhone: A Step-by-Step Guide
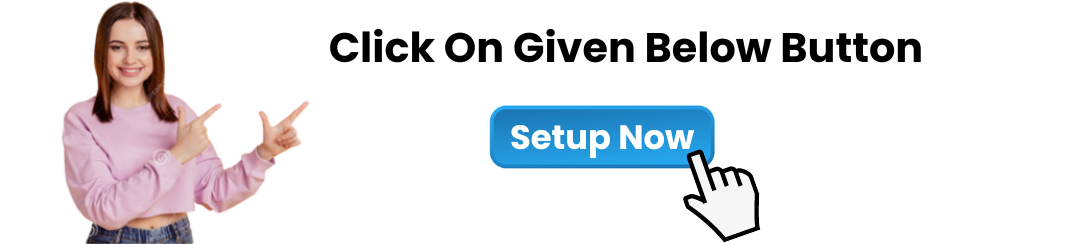
Setting up Zoho email on iPhone is a simple process that allows you to access your Zoho Mail account on the go. Whether you’re using Zoho Mail for personal or business purposes, syncing your email with your iPhone ensures you stay connected, organized, and productive no matter where you are. This guide will walk you through the Zoho email setup on iPhone, providing clear instructions and troubleshooting tips.
Why Use Zoho Email on iPhone?
Zoho Mail offers a host of features, making it a great choice for email communication, especially when paired with mobile devices like the iPhone. Here’s why you should set up Zoho email on iPhone:
Access Anytime, Anywhere: With Zoho Mail on your iPhone, you can check your emails, respond to messages, and stay connected from anywhere.
Sync Across Devices: Your emails, contacts, and calendars will sync seamlessly across all devices, so you’re always up-to-date.
Push Notifications: Get instant notifications for new emails, ensuring you never miss an important message.
Security Features: Zoho Mail offers robust security, including encryption and two-factor authentication, to keep your data safe.
Now, let’s dive into the process of Zoho email setup on iPhone.
Step-by-Step Guide for Zoho Email Setup on iPhone
Step 1: Open Settings on Your iPhone
Go to Settings: Unlock your iPhone and navigate to the Settings app.
Scroll to Mail: In the settings menu, scroll down and tap on Mail.
Step 2: Add a New Email Account
Select Accounts: Under the Mail section, tap on Accounts.
Add Account: Tap on Add Account to begin the process of adding your Zoho email account.
Choose Other: From the list of email providers, select Other at the bottom of the list.
Step 3: Enter Zoho Email Information
Now you need to enter the details of your Zoho Mail account.
Enter Account Info:
Name: Your name as you want it to appear in outgoing emails.
Email: Your full Zoho email address (e.g., youremail@yourdomain.com).
Password: Enter your Zoho Mail password. If you have two-factor authentication (2FA) enabled, you may need to use an app-specific password instead.
Description: A description for the account (e.g., "Zoho Mail").
Tap Next.
Step 4: Enter Incoming and Outgoing Mail Server Details
In this step, you’ll configure the IMAP settings for your Zoho account to sync your email with the iPhone Mail app.
Incoming Mail Server:
Host Name: imap.zoho.com
Username: Your full Zoho email address (e.g., youremail@yourdomain.com).
Password: Enter your Zoho password (or app-specific password if using 2FA).
Outgoing Mail Server:
Host Name: smtp.zoho.com
Username: Your full Zoho email address.
Password: Enter your Zoho password (or app-specific password if using 2FA).
Once all details are filled in, tap Next to proceed.
Step 5: Complete Setup and Sync
After entering the server settings, your iPhone will attempt to verify the account details. If everything is correct, the verification will be successful, and the account will be added to your device.
Choose What to Sync: You can choose to sync Mail, Contacts, Calendars, and Notes. For most users, syncing mail and contacts is recommended.
Tap Save: Once you’ve selected what to sync, tap Save in the top-right corner to complete the setup process.
Your Zoho email on iPhone is now ready to use! You can access it through the Mail app, where your emails will start syncing. New emails will appear in your inbox, and you can send, reply to, and organize them directly from your iPhone.
Tips for Using Zoho Email on iPhone
Here are some useful tips for making the most of your Zoho email setup on iPhone:
Enable Push Notifications:
To receive instant notifications for new emails, ensure that Push is enabled in your email settings.
Go to Settings > Mail > Accounts > Fetch New Data, and make sure Push is turned on.
Set Up a Signature:
Customize your email signature for a more professional touch.
Go to Settings > Mail > Signature, and create a signature that will be automatically appended to your outgoing emails.
Organize Your Folders:
If you have multiple folders in your Zoho Mail account, they should sync to your iPhone automatically.
You can access your folders by tapping on Mailboxes in the Mail app and navigating to your Zoho Mail account.
Use Multiple Accounts:
If you have multiple Zoho email accounts or other email accounts, you can manage them all in the Mail app by adding additional accounts via Settings > Mail > Accounts.
Troubleshooting Zoho Email Setup on iPhone
While the setup process is typically straightforward, you may encounter issues from time to time. Here are some common troubleshooting tips:
Incorrect Password or Login Issues:
Ensure that your Zoho email address and password are entered correctly. If you have 2FA enabled, remember to use an app-specific password for this setup.
IMAP/SMTP Settings Not Working:
Double-check that you’ve entered the correct server settings for IMAP and SMTP:
Incoming Mail (IMAP): imap.zoho.com, Port: 993, Encryption: SSL
Outgoing Mail (SMTP): smtp.zoho.com, Port: 465, Encryption: SSL
If the email account isn’t syncing, try restarting your iPhone or re-entering the settings.
Mail Not Syncing or Updating:
Make sure that Push Notifications are enabled in your iPhone’s settings for Zoho Mail.
If you’re still experiencing syncing issues, try toggling Fetch settings between Push and Fetch in Settings > Mail > Accounts > Fetch New Data.
Server Connection Errors:
If you see an error about server connection, verify that your internet connection is active, and the Zoho Mail servers are not experiencing downtime (you can check this by visiting Zoho’s service status page).
Conclusion
Setting up Zoho email on iPhone is a simple and efficient process that allows you to stay connected wherever you go. With your Zoho Mail synced to your iPhone, you can manage your emails, contacts, and calendars seamlessly and enjoy a smooth mobile experience. By following the steps in this guide and using the troubleshooting tips, you’ll have no trouble keeping your Zoho Mail up and running on your iPhone.
For any issues that you can’t resolve on your own, Zoho’s support team is available to assist with further configuration or technical problems. Enjoy managing your Zoho email on iPhone with ease and stay productive wherever you are!
