Zoho Email Setup for Android: A Complete Guide
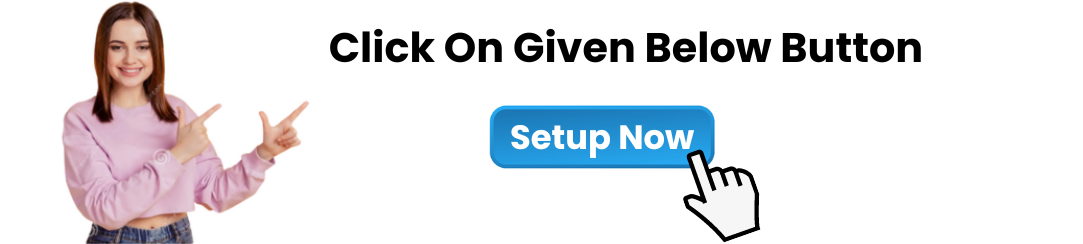
Setting up Zoho email on Android allows you to manage your emails, calendars, and contacts on the go. Whether you're using Zoho Mail for business or personal use, syncing it to your Android device is simple and efficient. This guide will walk you through the process of Zoho email setup for Android, ensuring you stay connected with your emails wherever you are.
Why Use Zoho Email on Android?
Zoho Mail provides a robust email service with features like:
Custom domains: Ideal for business use, allowing you to create professional email addresses (e.g., name@yourdomain.com).
Secure environment: Zoho Mail comes with built-in encryption, two-factor authentication (2FA), and anti-spam filters, making it a safe option for your emails.
Collaborative tools: It integrates with other Zoho apps like Zoho CRM and Zoho Docs, enhancing your productivity.
Mobile-friendly: Setting up Zoho email on Android ensures you can access your emails, contacts, and calendars on the go with ease.
Now, let’s explore the step-by-step process of Zoho email setup for Android.
Step-by-Step Guide to Zoho Email Setup for Android
Step 1: Open Settings on Your Android Device
Unlock your Android device and go to the Settings app.
Scroll down and find Accounts or Accounts & Sync, depending on your device model.
Step 2: Add a New Email Account
In the Accounts section, tap on Add Account.
From the list of account types, select Email or Personal (IMAP), depending on your device’s options.
Step 3: Enter Your Zoho Email Details
Here, you will enter your Zoho email account details. Make sure you have your Zoho email address and password ready.
Enter Your Zoho Email Address: Type in your full Zoho email address (e.g., youremail@yourdomain.com).
Password: Enter the password associated with your Zoho Mail account. If you have two-factor authentication (2FA) enabled, you may need to use an app-specific password.
Description: You can give the account a name, such as "Zoho Email," to help identify it.
Once entered, tap Next or Manual Setup to proceed.
Step 4: Configure Incoming and Outgoing Server Settings
For Zoho email setup for Android, you’ll need to enter the server settings for both incoming and outgoing mail.
Incoming Mail Server (IMAP):
Server: imap.zoho.com
Port: 993
Encryption: SSL
Username: Your full Zoho email address (e.g., youremail@yourdomain.com)
Password: Your Zoho email password (or app-specific password if using 2FA)
Outgoing Mail Server (SMTP):
Server: smtp.zoho.com
Port: 465
Encryption: SSL
Username: Your full Zoho email address
Password: Your Zoho email password (or app-specific password)
After filling in the details, tap Next.
Step 5: Finalize Your Zoho Email Setup on Android
Once your server settings are verified, you’ll have the option to configure additional settings such as sync frequency, notifications, and more.
Sync Settings: Choose how often you want your email to sync. You can select options like Push or Manual Sync depending on your preferences.
Notifications: Enable or disable email notifications for new messages.
Sync Contacts and Calendar: If you want to sync your Zoho Mail contacts and calendar with your Android device, make sure to select these options.
Complete the Setup: Once you’ve configured your settings, tap Done or Save to finish the setup process.
Your Zoho email on Android should now be fully configured and ready to use. You can access it through the Email app on your Android device, where you’ll be able to send, receive, and organize emails easily.
Tips for Using Zoho Email on Android
Once you’ve completed the Zoho email setup for Android, here are a few tips to enhance your experience:
Enable Push Notifications:
To get instant notifications for new emails, enable push notifications for your Zoho account.
Go to Settings > Accounts > Zoho > Sync Settings and ensure Push is selected for emails.
Customize Your Signature:
Personalize your email signature to make your emails more professional.
In the Zoho Mail app, go to Settings > Signature and create a custom signature that will be added automatically to your emails.
Organize Your Folders:
Zoho Mail supports folder organization. You can set up folders to better manage your emails.
Access these folders from the Email app by navigating to your Zoho Mail account and tapping on Folders.
Set Up Multiple Zoho Accounts:
If you have more than one Zoho Mail account, you can easily add multiple accounts to your Android device by repeating the setup process and selecting Add Account in the settings.
Troubleshooting Zoho Email Setup for Android
While setting up Zoho email on Android is usually straightforward, there may be times when you encounter issues. Here are some common troubleshooting steps:
Incorrect Password or Login Issues:
Double-check your Zoho email address and password. If you have two-factor authentication enabled, use the app-specific password for setup.
IMAP/SMTP Settings Not Working:
Ensure you have entered the correct IMAP and SMTP settings:
Incoming Mail (IMAP): imap.zoho.com, Port: 993, Encryption: SSL
Outgoing Mail (SMTP): smtp.zoho.com, Port: 465, Encryption: SSL
If issues persist, re-enter the settings and restart your phone.
Syncing Issues:
If your email isn’t syncing correctly, ensure that the Push option is enabled and that your phone is connected to the internet.
You can also try toggling the Sync Settings in the Zoho Mail app by going to Settings > Accounts > Zoho > Sync and adjusting the frequency.
Server Connection Errors:
If you see a "server not responding" error, check your internet connection.
You can also try clearing the app’s cache or removing and re-adding the account.
Conclusion
Setting up Zoho email on Android is a quick and easy process that allows you to manage your email effectively, whether for business or personal use. By following the steps in this guide, you can ensure smooth Zoho email setup for Android, allowing you to access your emails, contacts, and calendar directly from your mobile device.
If you encounter any issues during the setup, review the settings or consult Zoho's support documentation for additional help. Enjoy seamless access to your Zoho email on Android and stay productive while on the move!
