Zoho Email Setup: A Complete Guide
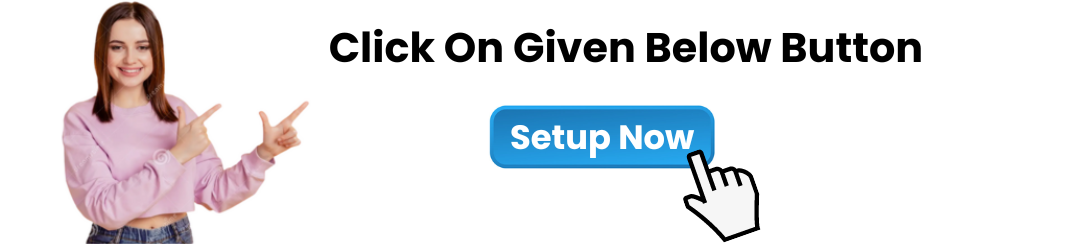
Zoho Mail is a popular email service that offers a range of features designed for both personal and business use. Setting up Zoho email for your domain is an essential step for anyone looking to use it as a professional email service. Whether you’re configuring Zoho email setup for your small business or just for personal use, this article will guide you through the entire process.
Why Choose Zoho Email?
Before diving into the Zoho email setup, let’s briefly look at why Zoho Mail is an excellent choice for email management:
Ad-free experience: Zoho Mail provides an ad-free environment, even for its free-tier users, which is quite rare among email providers.
Security features: With two-factor authentication (2FA), encryption, and other robust security measures, Zoho ensures that your data remains secure.
Custom domain email: With Zoho’s paid plans, you can create custom email addresses using your domain, like name@yourdomain.com.
Collaboration tools: Zoho Mail integrates with other Zoho tools like Zoho CRM, Zoho Docs, and Zoho Projects, making it a great option for businesses.
Now, let’s get into the Zoho email setup process.
Step-by-Step Guide to Zoho Email Setup
Step 1: Sign Up for Zoho Mail
The first step in setting up Zoho email is creating an account. Follow these steps:
Go to Zoho Mail’s Website: Visit the Zoho Mail sign-up page here.
Choose a Plan: Zoho Mail offers both free and paid plans. For individual users or small businesses, the free plan is often sufficient. However, if you need advanced features such as custom domain email addresses, you may want to choose a paid plan.
Sign Up: Enter your personal or business information to create a Zoho account.
Step 2: Add Your Domain (For Custom Email Address)
If you want to set up a custom domain for your Zoho email (e.g., name@yourdomain.com), you’ll need to verify your domain.
Go to Zoho Mail Admin Console: Once your account is created, log in to the Zoho Mail Admin Console.
Add Your Domain: In the Admin Console, find the Domains section and click on “Add Domain.”
Verify Your Domain: Zoho will provide you with a TXT record or a CNAME record. Go to your domain registrar (e.g., GoDaddy, Namecheap) and add the provided record in your domain’s DNS settings. This step verifies that you own the domain.
Step 3: Create User Accounts (For Business Email)
If you’re setting up Zoho email for a business, you’ll need to create user accounts for your team members.
Navigate to Users: In the Zoho Mail Admin Console, find the Users section.
Create User Accounts: Click on Add User and fill in the necessary details such as name, email address, and password.
Assign Roles: You can assign specific roles to each user, such as Admin or User, depending on the level of access you want to provide.
Step 4: Configure Email Clients (Optional)
Zoho Mail supports IMAP, POP, and SMTP protocols, allowing you to set up your Zoho email on various email clients like Outlook, Thunderbird, and mobile devices.
For IMAP/POP Setup:
Log in to Zoho Mail: Open your Zoho Mail account.
Go to Settings: Click on the settings gear icon in the top-right corner.
Configure Mail Settings: Go to the Mail Accounts section, where you’ll find the IMAP and SMTP settings. You can copy these details for use in your email client.
For example, if you're setting up on Outlook:
Incoming Mail (IMAP):
Server: imap.zoho.com
Port: 993
Encryption: SSL/TLS
Outgoing Mail (SMTP):
Server: smtp.zoho.com
Port: 465
Encryption: SSL/TLS
For Mobile Devices (iOS/Android):
Install Zoho Mail App: Download and install the Zoho Mail app from the App Store (iOS) or Google Play Store (Android).
Log in: Enter your Zoho email address and password to set up your account directly on your mobile device.
Step 5: Set Up Zoho Mail on Web
Once you’ve completed the above steps, you can start using your Zoho Mail directly from the web.
Log In: Go to Zoho Mail and log in with your credentials.
Set Up Signature: You can personalize your email signature in the settings section for a more professional look.
Configure Filters & Folders: Organize your emails by creating folders and setting up filters to manage incoming messages efficiently.
Tips for a Smooth Zoho Email Setup
Check DNS Records: If you’re using a custom domain, ensure that your DNS records are set up correctly to avoid any email delivery issues.
Set Up SPF, DKIM, and DMARC Records: For better email deliverability and to prevent your emails from being marked as spam, set up SPF, DKIM, and DMARC records in your DNS settings. Zoho Mail provides detailed instructions on how to do this.
Enable Two-Factor Authentication (2FA): For added security, enable two-factor authentication on your Zoho Mail account to protect it from unauthorized access.
Zoho Email Setup Issues and Troubleshooting
While Zoho email setup is straightforward, you might encounter a few issues along the way. Here are some common problems and their solutions:
DNS Record Issues: If your domain verification fails, double-check the DNS records you’ve entered with your domain registrar. It may take up to 24-48 hours for DNS changes to take effect.
IMAP/SMTP Not Working: Ensure that you’ve entered the correct IMAP/SMTP settings. If you’re still experiencing issues, try re-entering the details or restarting the email client.
Email Not Syncing: If your emails aren’t syncing correctly, verify your internet connection and check if the correct server settings have been entered.
Conclusion
Setting up Zoho email is a simple process, whether you’re creating a free account for personal use or configuring it for your business with a custom domain. Following the steps outlined in this guide will ensure that your Zoho email setup is done correctly, allowing you to take full advantage of the platform’s features, security, and customization options.
