Zoho Email Setup in Outlook: A Step-by-Step Guide
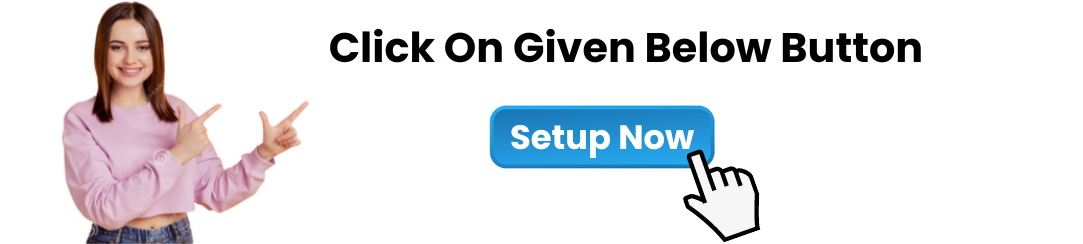
Setting up your Zoho email in Outlook is a great way to manage your email communication in a unified platform. Whether you’re using Microsoft Outlook for personal or business purposes, integrating Zoho email allows you to keep everything organized and synchronized. In this guide, we’ll walk you through the process of Zoho email setup in Outlook, including essential steps and troubleshooting tips to ensure a smooth experience.
Why Use Zoho Email with Outlook?
Zoho Mail is a reliable and feature-rich email service that allows users to connect their custom domains, enjoy a secure environment, and access a suite of collaboration tools. Using Zoho email in Outlook offers a range of benefits, including:
Centralized management: Manage your personal and business emails from one platform.
Syncing features: Easily sync your Zoho emails, contacts, and calendars with Outlook.
Offline access: Outlook allows you to work offline, which is beneficial for users who need access to their emails without an internet connection.
Now, let’s dive into the step-by-step process of Zoho email setup in Outlook.
Step-by-Step Guide to Zoho Email Setup in Outlook
Step 1: Enable IMAP in Zoho Mail
Before configuring your Zoho email in Outlook, you need to ensure that IMAP is enabled in your Zoho account. IMAP allows you to sync your emails across multiple devices, including Outlook.
Log into Zoho Mail: Go to Zoho Mail and log in with your credentials.
Access Settings: Click on the gear icon in the top-right corner to open the Settings menu.
Navigate to Mail Accounts: Under the Mail Accounts section, click on IMAP Access.
Enable IMAP: Make sure the IMAP option is enabled to allow email syncing between Zoho Mail and Outlook.
Step 2: Gather Zoho Email Settings
To successfully configure Zoho email in Outlook, you’ll need the correct email server settings for Zoho Mail. Here are the details you’ll need:
Incoming Mail Server (IMAP):
Server: imap.zoho.com
Port: 993
Encryption: SSL
Outgoing Mail Server (SMTP):
Server: smtp.zoho.com
Port: 465
Encryption: SSL
Zoho Email Address: Your full Zoho email address (e.g., youremail@yourdomain.com)
Password: The password for your Zoho Mail account
Step 3: Add Zoho Email to Outlook
Once you’ve gathered the required settings, follow these steps to set up your Zoho email in Outlook.
Open Outlook: Launch Microsoft Outlook on your computer.
Go to Account Settings:
Click on File in the top-left corner.
Under the Account Information section, click on Account Settings and choose Account Settings again.
Add New Account:
In the Account Settings window, click on New under the Email tab.
Select Email Account and click Next.
Enter Your Zoho Email Information:
Enter your name, Zoho email address, and password.
Choose Manual Setup or Additional Server Types and click Next.
Choose IMAP:
In the next window, select IMAP as the account type.
Enter the incoming and outgoing server details as mentioned earlier:
Incoming Mail (IMAP): imap.zoho.com, Port: 993, Encryption: SSL
Outgoing Mail (SMTP): smtp.zoho.com, Port: 465, Encryption: SSL
Enter Logon Information:
Enter your Zoho email address and password under the Logon Information section.
Test Account Settings:
Click on Next to allow Outlook to test the account settings.
Outlook will attempt to connect to the Zoho Mail server to verify the details.
If the test is successful, you’ll see a confirmation message. Click Close to proceed.
Finish Setup:
Once Outlook confirms the connection, click Finish to complete the Zoho email setup in Outlook.
Step 4: Sync Zoho Email in Outlook
After completing the Zoho email setup in Outlook, your emails, folders, and contacts should automatically sync with your Zoho Mail account. You’ll be able to:
Send and receive emails directly within Outlook.
Organize emails into folders.
Sync calendar events and contacts (if configured).
Step 5: Set Up Signature and Other Customizations
Once your Zoho email in Outlook is set up, you can further personalize your account:
Create a Signature:
In Outlook, go to File > Options.
Under Mail, click on Signatures.
Create a new signature that will be automatically appended to your outgoing emails.
Configure Folders: If you have different folders set up in Zoho Mail, they should sync with Outlook automatically. You can organize your emails by creating custom folders and rules in Outlook as needed.
Troubleshooting Zoho Email Setup in Outlook
While Zoho email setup in Outlook is generally a smooth process, there are a few common issues you might encounter. Here are some troubleshooting tips:
Incorrect Password or Login Errors:
Ensure that you’ve entered the correct Zoho email address and password. If you use two-factor authentication (2FA), you may need to generate an app-specific password in Zoho Mail.
IMAP Settings: Double-check your IMAP server settings. If your email isn’t syncing properly, verify that you’ve entered the correct port numbers and encryption types.
Slow Syncing: If syncing is slow, check your internet connection and ensure that you have the latest version of Outlook. You can also manually trigger a send/receive by clicking the Send/Receive All Folders button in Outlook.
Conclusion
Setting up Zoho email in Outlook can significantly improve your productivity by consolidating all your email management in one application. Following the steps outlined in this guide, you can easily integrate Zoho Mail with Outlook, allowing you to sync your emails, contacts, and calendars.
If you encounter any issues during the Zoho email setup in Outlook, double-check your settings, and don’t hesitate to reach out to Zoho support for assistance. By keeping your Zoho email in Outlook properly configured, you’ll enjoy a seamless and efficient email experience.
